Dans ce court article, (oui, je sais, ce titre est beaucoup trop long) à destination des administrateurs et administratrices de plateforme Microsoft Education pour leur école, je vous partage quelques connaissances en Intune pour agir sur les délais de propagation des stratégies Intune sur les appareils que vous gérez à distance au travers du système Intune/Endpoint Manager.
Il existe deux scénarios dans lesquels nous devons synchroniser les stratégies Intune dès que possible à partir de l’appareil de l’utilisateur final. Le premier scénario est celui où nous devons tester les changements de stratégie sur les appareils de test dès que possible.
Le second scénario est celui où nous devons résoudre un problème sur l’appareil d’un utilisateur.
La question que nous nous posons alors est typiquement : quel est le temps de synchronisation par défaut pour les appareils ?
Les différentes plateformes OS ont des délais de synchronisation par défaut différents (délais d’actualisation des stratégies).
Vous pouvez lancer une synchronisation manuelle rapide à partir de l’application Company Portal sur les PC Windows 10 et Windows 11.
Intervalles de temps et synchronisation manuelle des stratégies Intune
Ainsi, les intervalles de rafraîchissement des stratégies pour les appareils gérés par Microsoft Intune sont codés en dur. Voici les intervalles d’actualisation par défaut de la stratégie Intune (j’ai repris ici les délais par type d’OS pour les appareils géré en Intune / Endpoint Manager) :
- iOS et Mac OS X : Toutes les 6 heures.
- Android : Toutes les 8 heures.
- PC Windows 10 et 11 inscrits en tant que périphériques : Toutes les 8 heures.
- Le cycle de la stratégie de l’extension de gestion Intune (IME) est toutes les 60 minutes (similaire aux paramètres de la politique par défaut de SCCM pour celles et ceux qui connaissent cet outil).
Lorsque les périphériques viennent de s’inscrire sur votre plateforme Microsoft Education, la fréquence de vérification de la stratégie Intune sera plus rapide durant la première configuration de l’appareil :
- iOS et Mac OS X : Toutes les 15 minutes pendant 6 heures, puis toutes les 6 heures.
- Android : Toutes les 3 minutes pendant 15 minutes, puis toutes les 15 minutes pendant 2 heures.
- PC Windows inscrits en tant que périphériques : Toutes les 3 minutes pendant 30 minutes.
Dans les scénarios expliqués ci-dessus, l’utilisateur ne peut pas attendre le cycle de rafraîchissement de la stratégie par défaut. Dans certains scénarios, l’utilisateur n’a pas besoin d’attendre les intervalles de rafraîchissement par défaut, mais Intune notifie immédiatement les appareils pour qu’ils se synchronisent dès que possible. Ces scénarios sont les suivants : effacement, verrouillage, réinitialisation du code d’accès, déploiement d’une nouvelle application, déploiement d’un nouveau profil (Wi-Fi, VPN, e-mail, etc.) ou déploiement d’une nouvelle stratégie.
Appareils Windows – Comment synchroniser manuellement pour rafraîchir les stratégies Intune
Les différentes plateformes OS des appareils disposent de différentes options pour lancer manuellement une synchronisation avec Intune. Pour les appareils Windows, il existe deux options pour synchroniser immédiatement les stratégies Intune de l’appareil ou de l’utilisateur. La première option consiste à aller dans Paramètres – Comptes – Accès professionnel ou scolaire – Compte professionnel ou scolaire – Info – Synchronisation.

Une deuxième possibilité s’offre à vous si vous utiliser la fonctionnalité Company Portal (Portail d’entreprise) pour distribuer des applications à vos machines / utilisateurs.
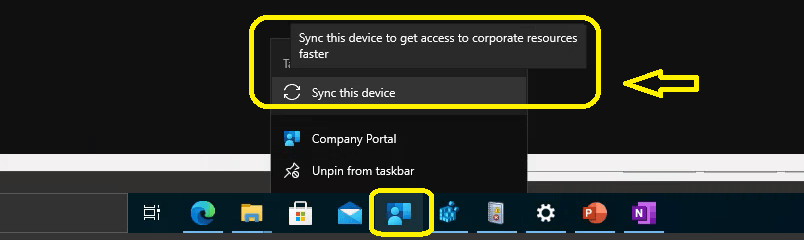
Cliquez alors avec le bouton droit de la souris sur l’icône de la barre des tâches (ou du menu démarrer) du Portail d’Entreprise – Synchroniser ce périphérique -> Synchroniser ce périphérique pour accéder plus rapidement aux ressources de l’Entreprise.
La troisième option consiste à ouvrir l’URL suivante « http://portal.manage.microsoft.com/ » et à se connecter avec le nom d’utilisateur et le mot de passe de l’institution (au cas où le SSO ne fonctionne pas pour le dispositif enrôlé). Sélectionnez l’appareil auquel vous vous êtes connecté dans la liste des appareils (si l’utilisateur possède plus d’un appareil).
Une fois que vous y êtes alors, cliquez sur le lien de vérification de la conformité et attendez qu’elle se termine.

Pour les appareils iOS/Android – Comment synchroniser manuellement pour rafraîchir les stratégies Intune
Les appareils iOS et Android sont gérés par Intune via une application appelée Portail d’Entreprise Intune. Par conséquent, l’application Portail d’Entreprise Intune est l’endroit où vous pouvez aller et vérifier les stratégies Intune modifiées. Cela aidera les utilisateurs à appliquer immédiatement les stratégies mises à jour sur leur appareil.
Ouvrez l’application du Portail d’Entreprise et allez dans Mes appareils – cliquez sur l’appareil Android ou iOS que vous utilisez, puis cliquez sur le lien Vérifier la conformité. Cela lancera la synchronisation des nouvelles stratégies avec Intune et vérifiera en interne la conformité de l’appareil iOS ou Android.
Conclusion
J’espère que cet article pourra vous être utile. Si vous utilisez Intune dans votre école, vos retours m’intéressent toujours et n’hésitez pas à commenter ci-dessous 👇
